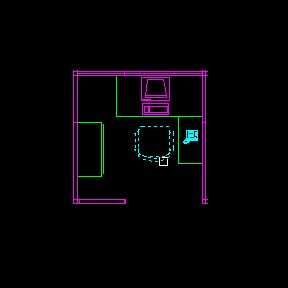Ziyaretçi
Ders8
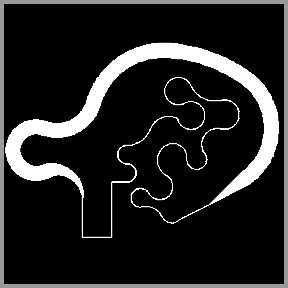
Sponsorlu Bağlantılar
Bu komut adindan da anlasilacagi uzere devamli cizgi cizer. Line komutu gibidir kullanimi, ama tum cizgi parcalari birbirine baglidir ve cok daha fazla parametresi vardir.
Komut ismi : Polyline - Pline
Komut kisaltmasi : pl
Not : Komut kisaltmalari her kisinin makinasinda farkli olabilir.
Komuta ulasacaginiz yerler :
Komut satirina Pline veya pl yazip Enter basarak,
Draw toolbarindan Pline butonuna basarak,
Pulldown menuden, -Draw, -Polyline secerek.
Komutun isleyisi : (Ders7'nin Devami)
Bir onceki derste Pline komutunun temel kullanimlarini gorduk. Cizim esnasinda kalinlik verdik, ayni anda yay cizdik. Ve siz kendiniz farkli kombinasyonlar olusturdunuz.
Simdi ise bu komutun daha ince ayarlarina geldi sira.
Arc ile yaylar cizerken bazi parametrelerle karsilastik ama daha anlatmamistim. Simdi sira onlarda.
Komutumuzu baslatalim,
Command: pl veya
Specify start point: < ekranda mouse ile bir nokta isaretleyin (1)
Current line-width is 0.0000 < guncel kalinlik degeri "0" degilse duzeltin
Specify next point or [Arc/Halfwidth/Length/Undo/Width]: < Mouse ile ekranda bir nokta verin (2)
Specify next point or [Arc/Close/Halfwidth/Length/Undo/Width]: a
Specify endpoint of arc or
[Angle/CEnter/CLose/Direction/Halfwidth/Line/Radius/Second pt/Undo/Width]:
< Mouse ile ekranda bir nokta verin (3)
İste bu parametrelerin ise yarayanlarini size anlatacagim.
Parametreleri taniyalim :
Angle : Aci vererek yay cizmeye yarar.
CEnter : Cizeceginiz yayin merkezini vererek cizebilmenizi saglar.
CLose : Kapat, cizmekte oldugunuz pline konutunu basladiginiz noktaya kapatarak komutu bitirir.
Direction : Dogrultu, bir yon belirterek yay cizmenizi saglar.
Halfwidth : Yari kalinlik, ayni duz cizerkenki gibi, yay cizerkende kalinlik vermenizi saglar.
Line : Yay cizerken bu secenek ile tekrar duz cizgiler cizmeye devam etmenizi saglar.
Radius : Yayi yaricap vererek cizmenizi saglar.
Second pt : İkinci nokta, Pline komutu icinde yay cizerken dikkat ettiyseniz yaylar birbirini yumusak olarak takip eder. Bu parametre herhengi bir sekilde farkli yonde olan bir yay cizebilmek icin yayin gectigi bir nokta vererek, yayin istediginiz yerden gecmesini saglar. (Encok bu parametreyi kullanacaksiniz.)
Undo : İptal et, bir onceki haline geri donmenizi saglar.
Width : Kalinlik, Pline ile duz cizgi cizerken yada yay parcasi, kalinlik vermenizi saglar.
Bukadar parametreyi gorunce sasirmayin. Sadece bir iki tanesini kullanacagiz.
Komuta devam edelim;
Cizim esnasinda neturlu bir yay cizmeniz gerekiyorsa ona gore bir parametreden yararlanacagiz.
Parametreleri secebilmek icin parametre isimlerindeki buyuk harfleri yazarak parametreyi calistirabilirsiniz.
CEnter icin "CE" CLose icin "CL" gibi...
Yukarida parametreleri acikladik. Her biri icin ornek vermek sayfalar surecegi icin, sadece encok isinize yariyacak olani anlatacagim. Second pt..
Ornek olarak asagidaki resimde gordugunuz pline cizgisini tarif edecegim.
1. ve 2. noktayi yukarida vermistik. Sirasi ile devam edelim. Yay cizmek istedigimizi yukarida belirtmistik.
3.nokta ile ilk yay parcamizi cizdik. 3. noktadan sonra farkinda iseniz mouse ile ekranda bir nokta vermek istediginizde 4 nolu noktanin bulundugu yerde kirmizi renkli yayi elde edemiyoruz. İste bu yayi yaptirabilmemiz icin "Second pt" parametresini kullanacagiz.
Specify endpoint of arc or
[Angle/CEnter/CLose/Direction/Halfwidth/Line/Radius/Second pt/Undo/Width]:
< Mouse ile ekranda bir nokta verin (3)
3. noktayi verdikten sonra "Second pt" parametresini calistiralim.
Specify endpoint of arc or
[Angle/CEnter/CLose/Direction/Halfwidth/Line/Radius/Second pt/Undo/Width]: S
< Klavyeden S girip Entere basin
Specify second point on arc: < Sizden "a" noktasini istiyor.
Specify end point of arc: < Sizden 4 nolu noktayi istiyor.
"a" noktasi cizmek istediginiz kirmizi renkli yayin uzerinde herhangi bir noktadir. Yani verdiginiz "a" noktasindan gececektir yayiniz.
4. noktayida verdikten sonrasi aynen devam eder. Gerektigi zaman tekrar "second pt" parametresini kullanabilirsiniz. Bu parametre encok bir planin dis konturunu cizme esnasinda karsiniza cikan donuslerde kullanilacaktir. Veya benzer isler icin kullanacaksiniz.
Polyline komutunun detaylarini fazla kullanmamakla birlikte yukarida anlatmaya calistigin second pt islevi acisindan cok kullanilacak bir parametredir.
Son düzenleyen Mira; 7 Haziran 2014 11:11
Sebep: Kırık resim linki kaldırıldı.

 Bilgisayar Destekli Çizim Teknikleri (AutoCad)
Bilgisayar Destekli Çizim Teknikleri (AutoCad)
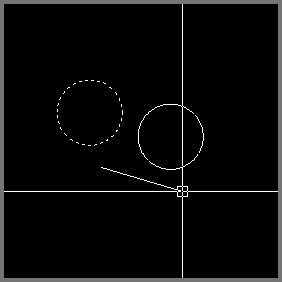
 1Nolu nokta
1Nolu nokta